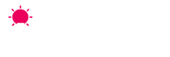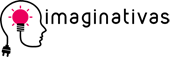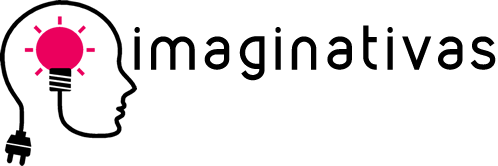Cambiar Theme de WordPress Multisitio sin Asustarse
Hay diseñadores web u otros profesionales que usan WordPress, pero no son expertos al cien por cien en éste gestor de contenidos. Y a veces se topan con trabajos que no han hecho nunca, como puede ser cambiar la apariencia de un sitio de un WordPress Multisite.
Si te sientes identificado con este preámbulo, no te preocupes primera vista puede ser muy complejo, pero todo bien explicado, se entiende bien.
Si buscas información en Internet sobre cómo cambiar la plantilla o theme de un sitio en un WordPress Multisite, aparecen multitud de guías. El problema es que la mayoría no están explicadas para novatos o profesionales que no son tan expertos, o están mal explicadas, y por consiguiente da mucho miedo porque hay una parte fundamental y sencilla que no está aclarada.
No te preocupes. Yo intentaré explicártelo lo mejor posible paso a paso.
Diferencias entre WorPress Multisite y WordPress normal.
WorPress Multisite aparentemente es muy similar al de cualquier sitio WordPress pero hay una gran diferencia. Entra en el admin y posiciona el puntero (sin hacer click) en el menú superior donde pone «Mis sitios» (icono con 3 casitas). El submenú que aparece se divide en dos:
Administrador de la red
Está en un color más oscuro. Si posicionas el puntero sobre éste, verás que aparece otro submenú, donde puedes acceder al Escritorio, Sitios, Usuarios, Temas, Plugins y Ajustes.
En administrador de la red es en el único espacio donde puedes gestionar los temas, plugins, etc. Es decir subirlos o borrarlos. Sin embargo no puedes activarlos en un sitio en concreto, solo «activarlos para la red», es decir activarlos para que estén disponibles en toda la red (pero se tendrán que activar en cada sitio uno a uno). Aquí es donde está mal explicado en casi todas las guías. Y es que la traducción de WordPress de esta opción da lugar a dudas. Cuando «activas» normalmente una plantilla, se cambia el diseño de tu web. Sin embargo «activarlos para la red» significa que permite que se pueda activar en cada sitio, si no, no aparece para activarlo.
Los dominios del Multisite
Está justo abajo en un gris más claro, y es donde aparece cada sitio, nombrado por el título de cada uno. Si haces click en cualquiera de ellos, podrás acceder a su admin específico, pero no podrás subir una plantilla, solo activar las que estén disponibles, es decir las que estén «activas para la red».
Opciones para subir la plantilla.
Para que esté disponible en todos los sitios.
Si lo que quieres es subir la plantilla para poder activarla más adelante en todos los sitios, esta es tu opción. En principio solo vas a subir la plantilla, así que no te asustes, no se va activar. Tienes que ir a «Administrador de la Red» y hacer click en «Temas». Esta pantalla es idéntica a la de un WordPress normal. Haz click en añadir nuevo, y la subes. Debajo del campo del nombre de la plantilla, te aparecerá una opción de «activar para la red». Haz click sobre ella.
Una vez «activado para el uso en la red», tendrás que activarla en el sitio donde quieres empezar a cambiar el diseño. Entonces vas al menú superior, Mis sitios, El sitio que quieres cambiar y haces click en Escritorio.
Ya estás en el escritorio del sitio donde quieres cambiarlo. Vas al menú lateral (como normalmente), Apariencia, Temas, Activas la plantilla, y ya está.
El resto de los sitios seguirán con la plantilla antigua hasta que actives manualmente la nueva como acabas de hacer.
Para que esté disponible en solo un sitio.
Si lo que quieres es cambiar la plantilla de solo un sitio y no quieres que esté disponible en el resto de los sitios, ésta es tu opción.
La única diferencia con el paso anterior es en dónde subes el theme. Vas otra vez a «Mis Sitios», «Administrador de la red», y ahora vas a «Sitios». Te aparecerán todos los sitios. Es como el administrador individual de cada sitio. Cuando posiciones el puntero sobre el nombre del sitio que deseas, aparecerá la opción «editar». Haz click ahí. Ahora vas a Temas, Añadir nuevo, y subes el theme. Una vez subido tendrás la opción de «activarlo para toda la red», pero si no quieres, no lo hagas.
Ahora actívala en el sitio donde quieres empezar a cambiar el diseño. Entonces ve al menú superior, Mis sitios, El sitio que quieres cambiar y haces click en Escritorio.
Ya estás en el escritorio del sitio donde quieres cambiarlo. Vas al menú lateral (como normalmente), Apariencia, Temas, Activas la plantilla, y ya está.
Espero haberlo explicado bien. Si te quedan dudas, deja un comentario 😉