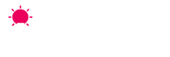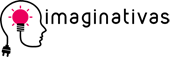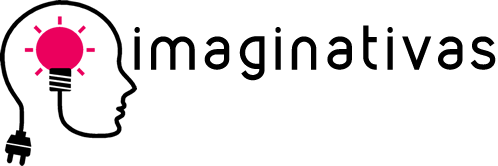Guía completa para crear el post perfecto en WordPress
Hace tiempo que quería escribir este post. En mis servicios como diseñadora web freelance, muchas veces tengo que ofrecer guías de autogestión del blog, y la verdad es que me lleva mucho tiempo. Ésta por fin será la guía definitiva 🙂 Está redactada especialmente para mis clientes, pero puede servir perfectamente para cualquiera, aunque algún paso no se ajuste a otras personas por el tipo de plantilla que uso.
Con esta guía podrás autogestionar tu blog paso a paso y publicar el post perfecto, seas del sector que seas.
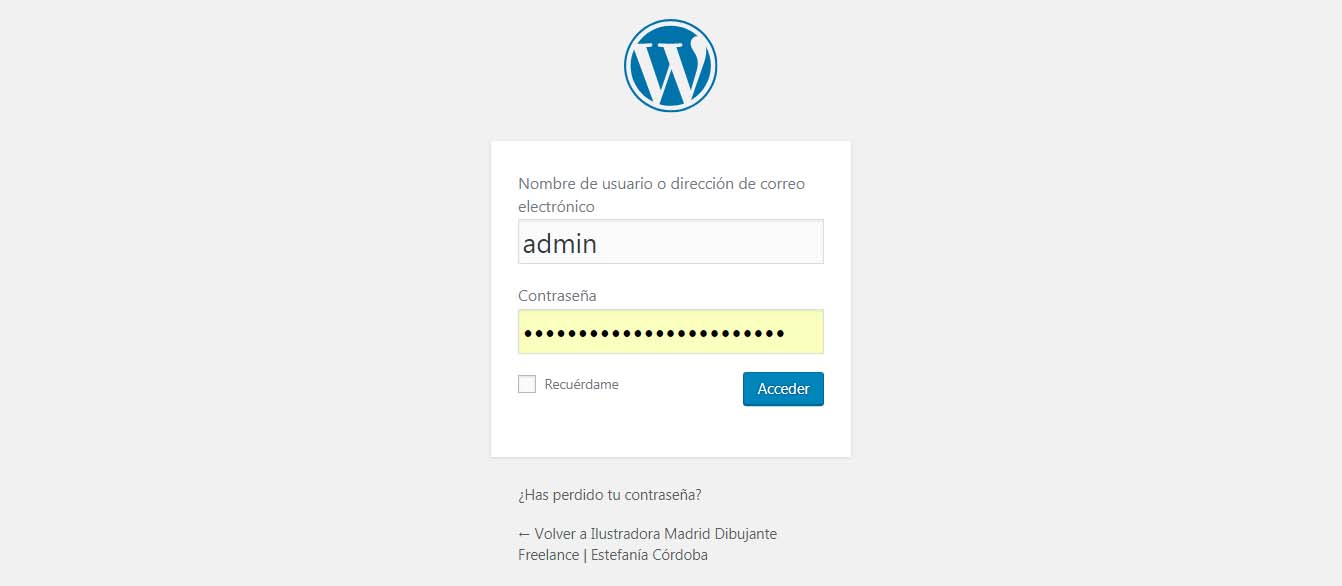
Entra en tu panel de administración WordPress.
Es muy fácil. Escribe tu url en el navegador seguido por /wp-login.php. Quedaría así https://www.tu-dominio.com/wp-login.php. Luego solo tienes que ingresar tu usuario y tu contraseña.
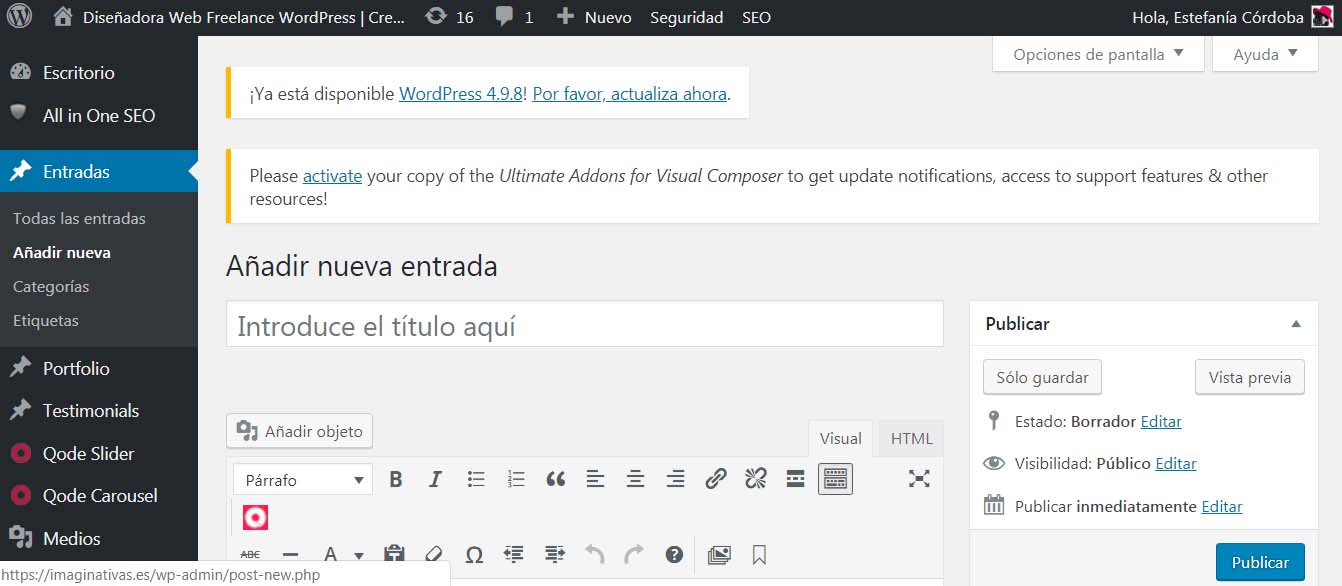
Crea un post nuevo.
En WordPress el menú principal está en la izquierda. Haz clik en «Entradas» y luego en «Añadir nueva».
Escribe el título de la entrada.
En el campo superior donde pone «Introduce el título aquí» es donde tienes que escribirlo. No debería de tener más de 60 caracteres, que es lo que Google suele mostrar en los resultados de búsqueda. Si aún no sabes exactamente qué es un título, te lo describo en el punto siguiente. Piensa en una información que puedan buscar tus clientes y escribe una frase corta como por ejemplo «Precios de diseño web en WordPress».
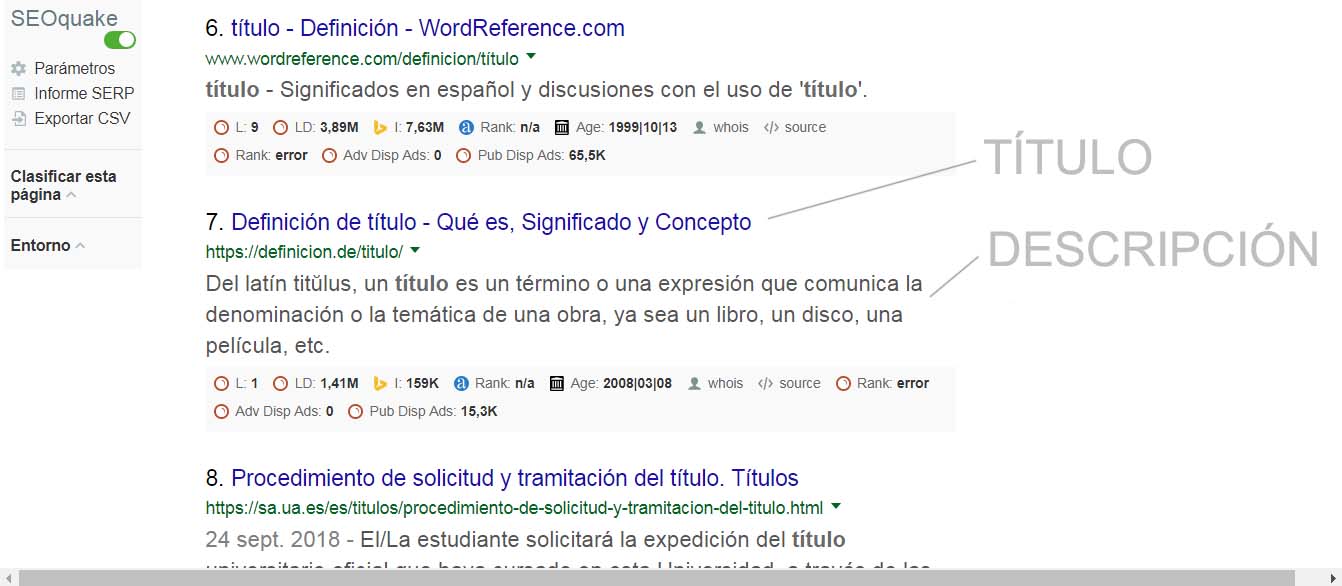
Diferencia entre título y descripción.
En los resultados de búsqueda de Google aparecen campos que se dividen en varias etiquetas. Las que solemos leer son dos: el título que está en grande y en color azul, y la descripción que está justo debajo.
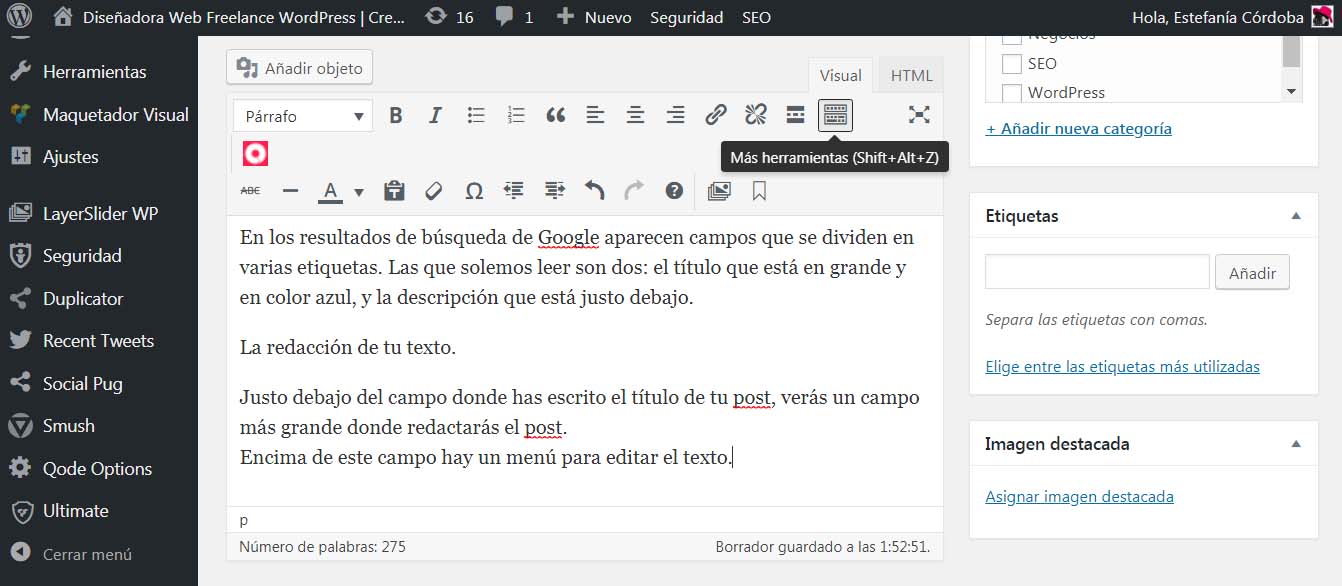
La redacción perfecta de tu post.
Justo debajo del campo donde has escrito el título de tu post, verás un campo más grande donde redactarás el post.
Encima de este campo hay un menú para editar el texto. Arriba hay un botón para añadir objetos (imágenes), y debajo están el resto de opciones como negrita, cursiva, link… Si no ves todos, haz click en el botón de la derecha (como te muestro en la imagen) y aparecerán todos.
Redacta un texto interesante (no escribas por escribir). Piensa que cada post que escribas funcionará como un comercial que te podrá atraer clientes. Existen técnicas para redactar posts, esto te lo cuento haciendo click aquí, y puedes buscar más info en Google. Además me he ocupado de incluir publicidad de tus servicios/productos en tu blog para potenciar tu web de un modo estratégico.
Escribe de un modo natural, como si estuvieras hablando con un posible cliente. Ofrece información interesante. Piensa en todo lo que sabes de tu negocio y verás cómo puedes escribir muchos posts interesantes.
El texto tiene que ser mayor de 600 palabras. Cuanto más escribas, más información relevante de tus palabras clave darás a Google, y te premiará con mejores posiciones. Una de las miles de utilidades que tiene WordPress es que justo debajo de este campo te dice el número de palabras que has escrito (ver en la imagen superior).
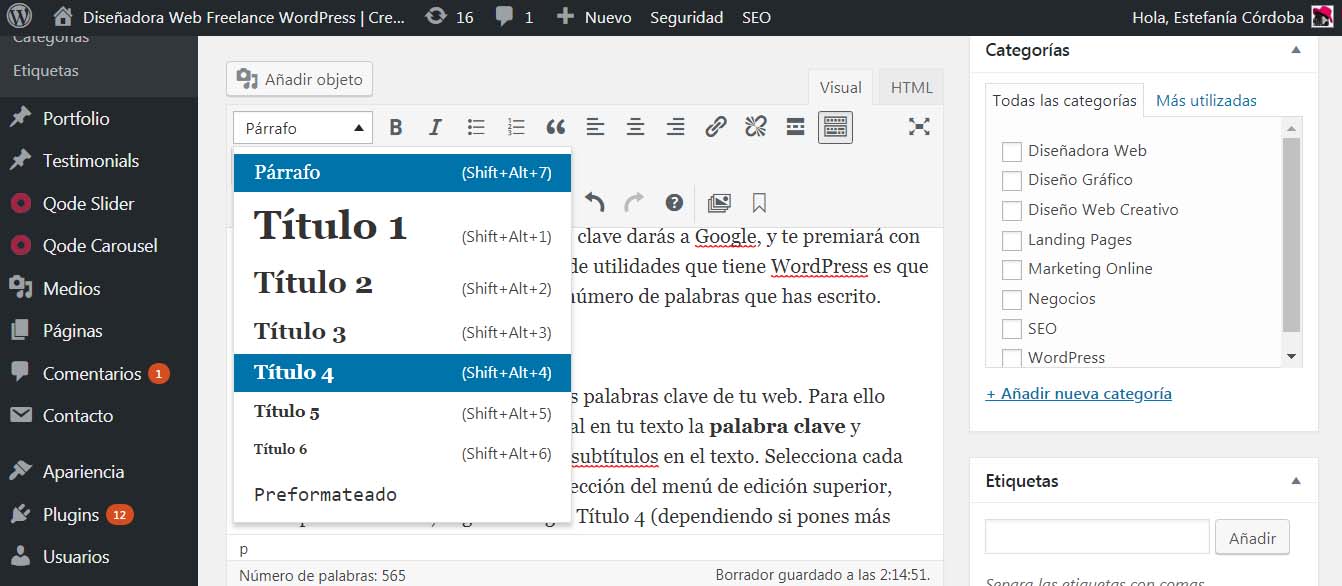
Edita tu post.
La finalidad de tu blog es potenciar las palabras clave de tu web. Para ello tendrás que incluir de un modo natural en tu texto la palabra clave y linkarla a tu página de inicio. También haz links a categorías de tu blog o etiquetas, también puedes hacer links a posts relevantes, pero siempre para ayudar a tus lectores y ofrecerles más información (encontrarás las url haciendo click en cada una que verás en el widget derecho de tu blog). No pienses en Google, sino en tus usuarios, porque Google funciona como funcionan ellos.
Escribe subtítulos en el texto. Selecciona cada frase de un título y en el campo de selección del menú de edición superior, donde pone «Párrafo», elige Título 3 o Título 4 (dependiendo si pones más subtítulos). Nunca elijas Título 1 ni Título 2 porque el primero es el título principal, y el segundo lo repetirás en otro paso que te explicaré más adelante.Pon negritas y cursivas que resalten palabras clave relacionadas y frases que puedan interesar a tus usuarios de un modo natural. No te pases.
WordPress por defecto no pone espacios entre párrafos. Aunque los veas en el editor, cuando lo publicas, se ve como un bloque. Es más agradable a la vista cuando hay espacios. El código para ponerlos es
[ vc_separator type=’transparent’ position=’center’ color=» thickness=» up=’0′ down=’20’ ]
Copia el código, quita los espacios entre el corchete primero y el último y pégalo bajo los párrafos donde quieres que haya espacios.
Campos Custom.
¿Ya has escrito tu post? Ahora haz scroll un poco más abajo, y verás unos campos donde pone arriba Qode Custom Fields. No te asustes, es muy sencillo y rápido.
Check en el campo Show post title in ‘title area’. Esto hará que se duplique tu título en un Título 2, así Google lo posicionará mejor.
En el menú desplegable Choose sidebar elige Sidebar 1/4 right.
Y ya está.
Ahora la parte final de SEO.
Copia el título de tu post y haz scroll hacia abajo. Abajo del todo hay unos campos de All In One SEO Pack.
Pega el título en el campo correspondiente (verás que pone no más de 60 caracteres). Y escribe una descripción de máximo 160 caracteres, donde incluirás palabras clave no las de tu página de incio, sino las del post, a no ser que coincidan.
Elige la categoría.
Tu blog tiene que ser como una biblioteca ordenada por categorías, es fundamental para el posicionamiento. En la parte derecha de la pantalla verás otros campos. Ve al de categorías y clica para chequear en la que se ubicará tu post.
Escribe etiquetas.
Las etiquetas también son muy importantes para el SEO. Piensa que Google es una gigantesca base de datos, que posiciona mejor las webs que ofrecen más información relevante a determinadas palabras clave. Bien pues las etiquetas funcionan como subcategorías de palabras clave, donde ubicarás posts. Los posts de tu blog que coincidan en etiquetas, se mostrarán como «Posts relacionados». Las etiquetas tendrás que escribirlas separadas por coma. Solo 3 palabras clave relevantes del texto que has escrito. Por ejemplo si hablas de «diseño de logotipos», podrías poner «tipografía, color, símbolo». Le das al botón «añadir» y ya está.
Finalmente la imagen.
Siempre es más atractivo de leer un post cuando hay una imagen que se refiere al título. Si no tienes ninguna, no te preocupes. Hay muchos bancos de imágenes gratuitos donde puedes descargarte las que quieras y son libres de derechos de autor. Nadie podrá querellarse contigo por ello. Si guardas con otro nombre la imagen, es muy importante que no tenga ni tildes ni «ñ», si no dará error al subirla. Respecto al tamaño, con 900 píxeles de ancho se verá perfecta y no pesará el post para que cargue rápido. No obstante te he incluido un plugin que aligera el peso de cada imagen de un modo automático.
La imagen la subirás en el campo del menú de la derecha, abajo. Donde pone «imagen destacada«. Antes copia el título y la descripción de tu post y cuando la subas, pega cada uno en cada campo correspondiente.
Publica tu post.
Haz scroll hacia arriba y verás en la derecha un botón azul que pone publicar.
Revisa tu post.
Arriba también, justo encima del título de tu post, verás un texto pequeño en azul que pone «ver entrada». Haz click con el botón derecho de tu ratón y elige abrir en una ventana nueva. Así tendrás ambas abiertas y podrás hacer cambios cómodamente. Si haces cambios, haz click en el botón «guardar» (en el mismo sitio donde estaba el botón «publicar»), y actualiza la entrada publicada para ver los cambios.